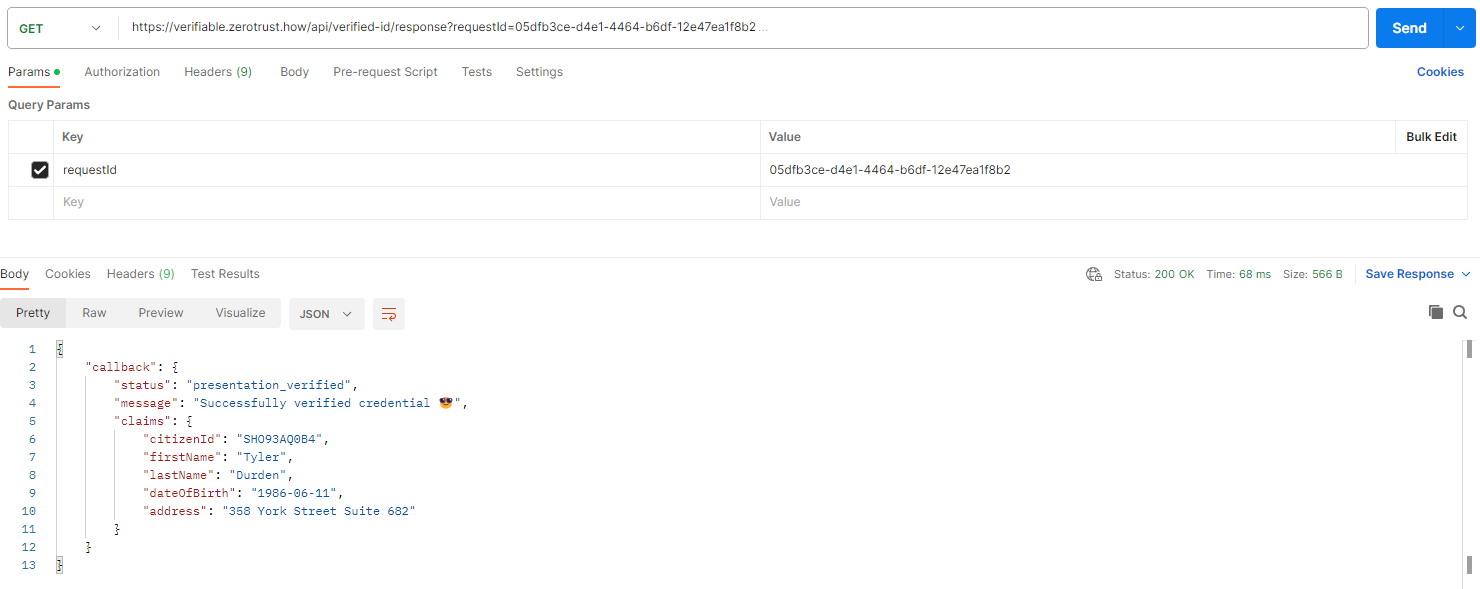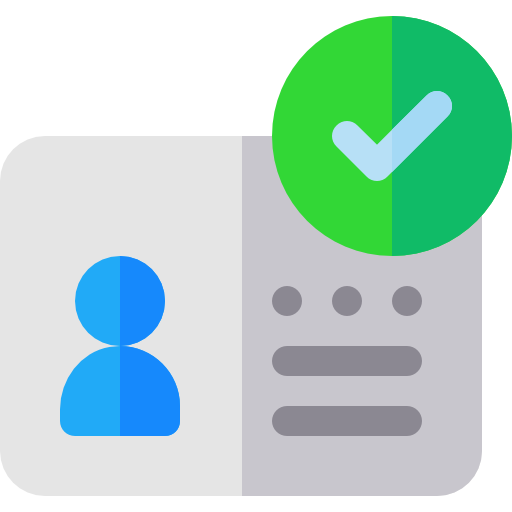Usage
Issuance and Presentation APIs can be accessed from any HTTP clients. However, here we will walkthrough the usuage of APIs via Postman
Postman
- Open Postman and Click on New HTTP Request.
- Click on Tests tab and paste the below issuance code for Issuance requests or presentation code for Presentation requests.
Issuance
let template = `
<img src='{{img}}'/>
<h6>Pin Code: {{pin}}</h6>
<h6>Request ID: {{requestId}}</h5>
`
pm.visualizer.set(template, {
requestId: pm.response.json()["credential"]["requestId"],
img: pm.response.json()["credential"]["qrCode"],
pin: pm.response.json()["credential"]["pin"]
})
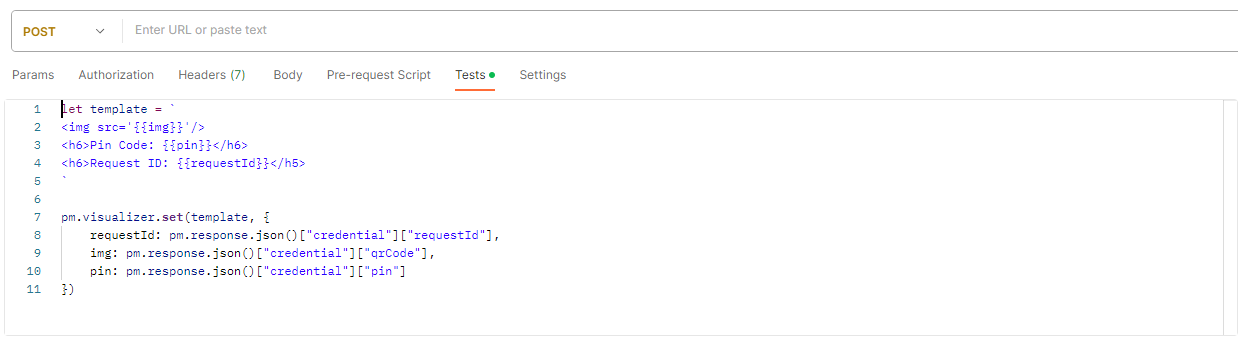
Issuance
- Select
POSTmethod and Send request for issuance (for example: https://verifiable.zerotrust.how/api/verified-id/IdentityIssuance). Click on Visualize tab.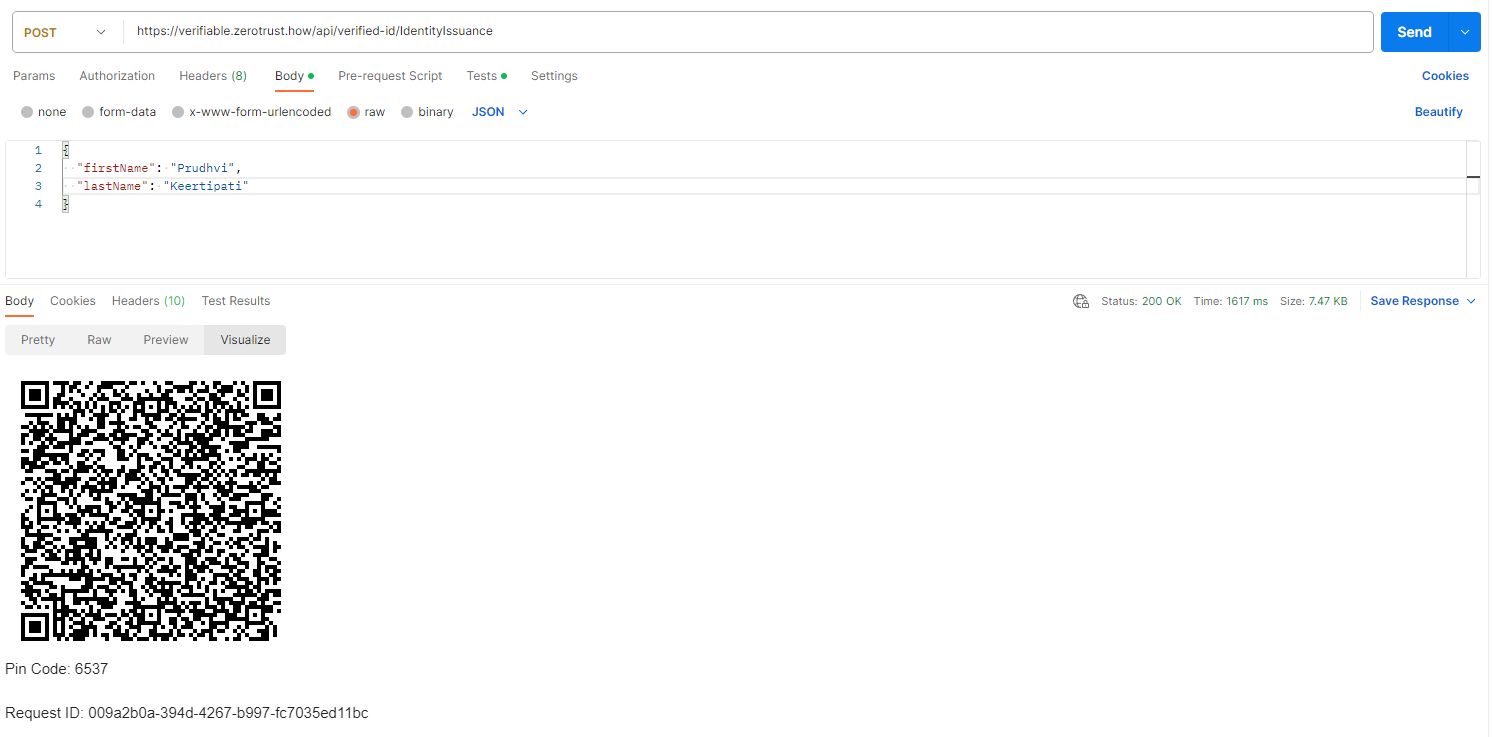
- Open Microsoft Authenticator App -> Select Verified IDs -> Scan the QR Code. Enter the Pin Code and Add the Verified Credential.
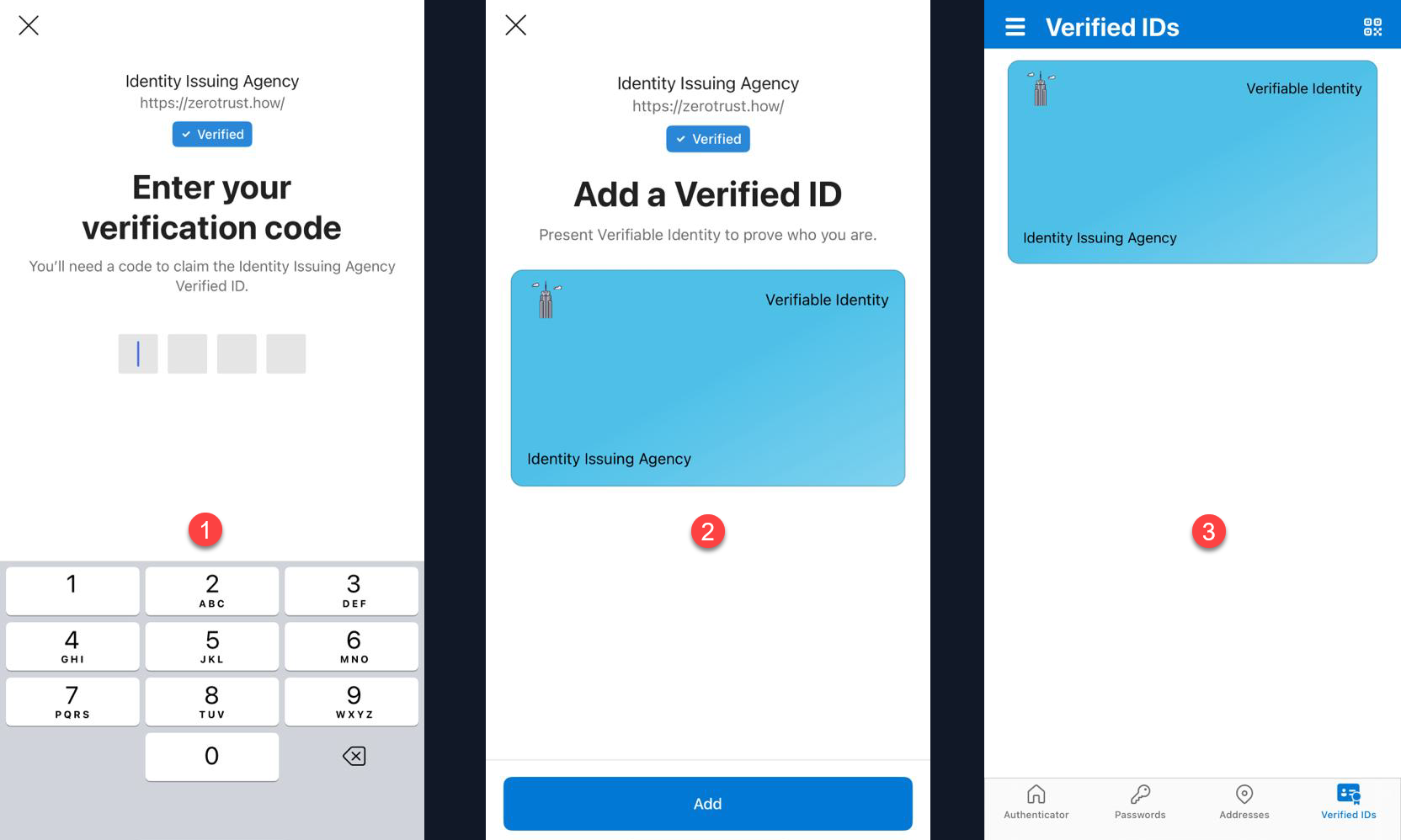
Presentation
- Select
GETmethod and Send request for presentation (for example: https://verifiable.zerotrust.how/api/verified-id/IdentityPresentation). Click on Visualize tab.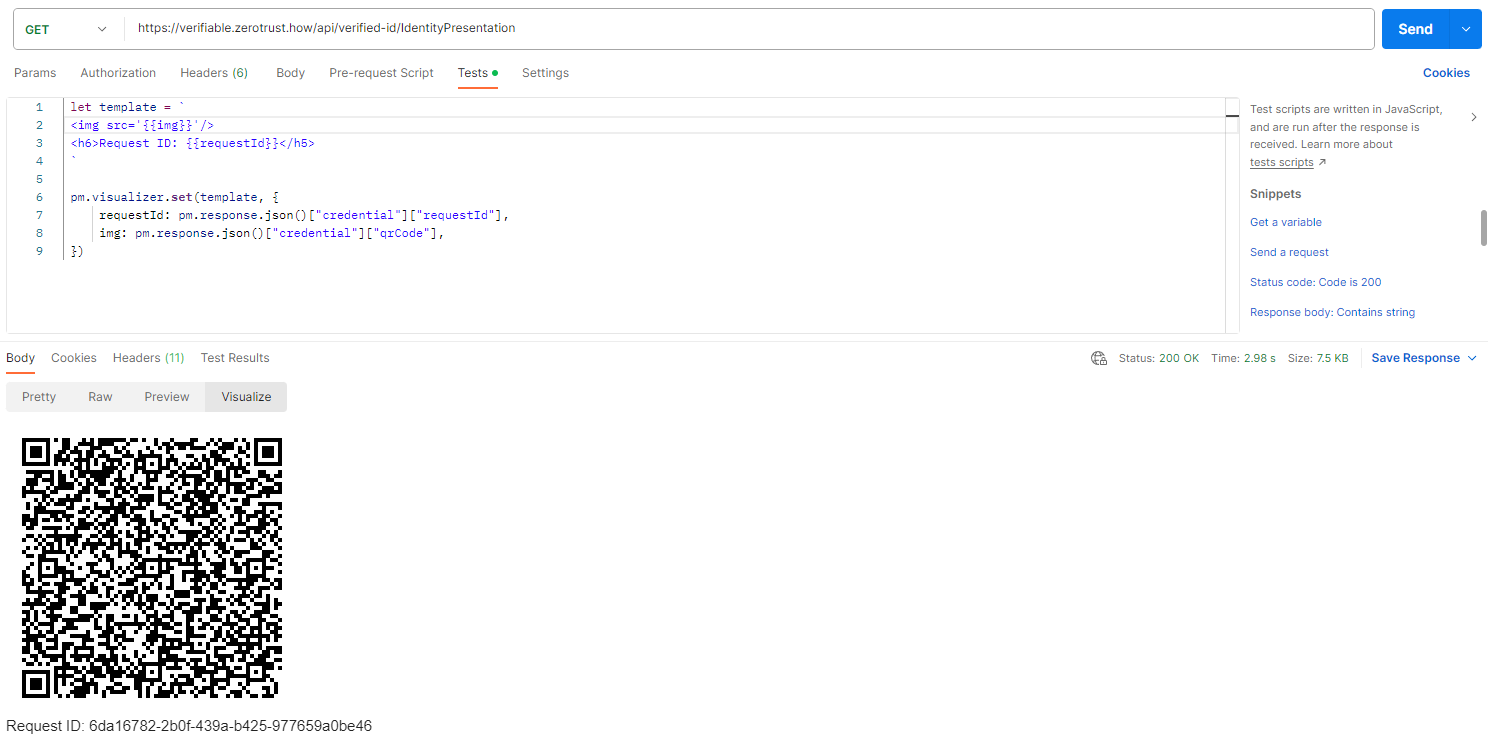
- Open Microsoft Authenticator App -> Select Verified IDs -> Scan the QR Code. Enter the Pin Code and accept the Verified Credential.
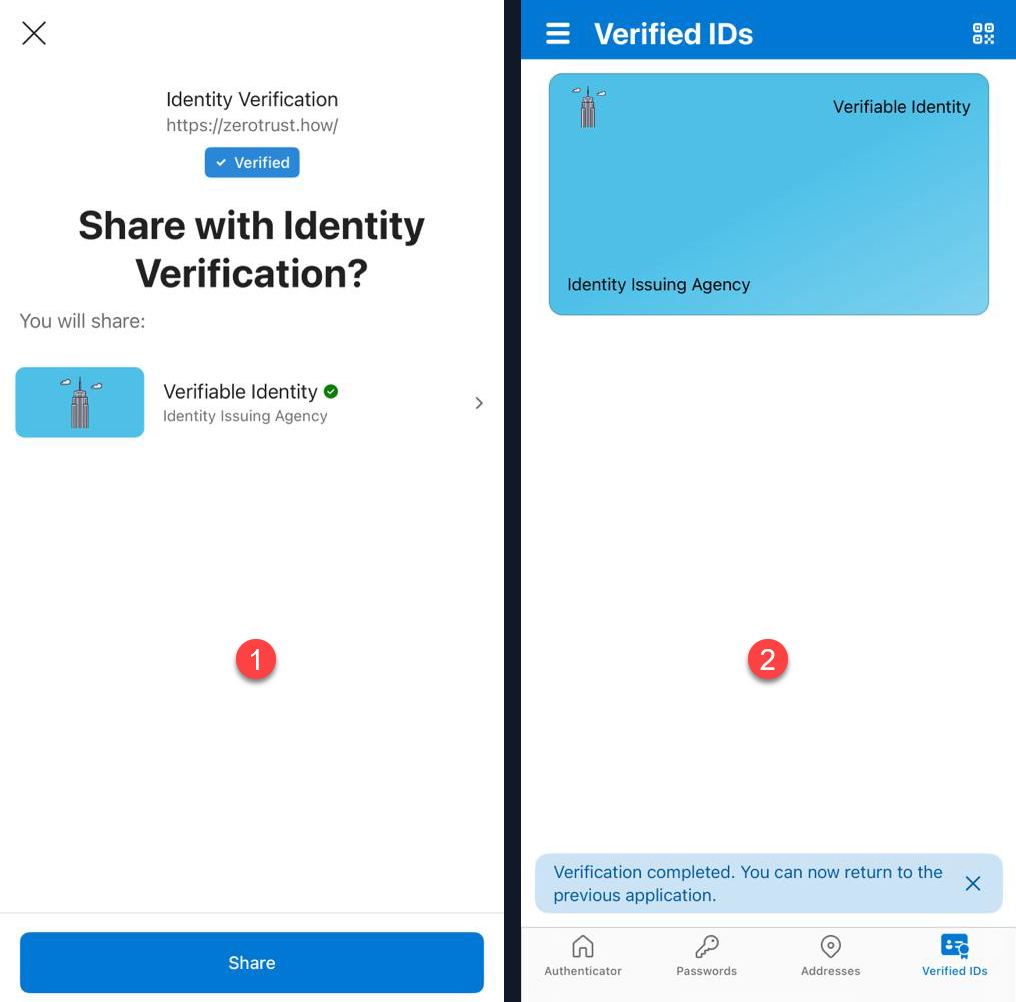
Callback Response
- Select
GETmethod and Send request for presentation (for example: https://verifiable.zerotrust.how/api/verified-id/response?requestId=).Query paramter requestId value is same as the requestId from response of issuance or presentation requests.